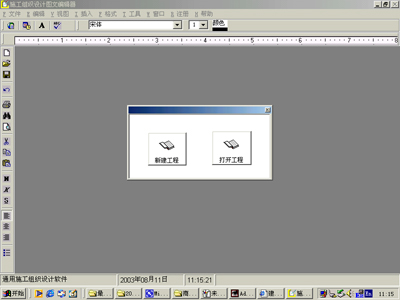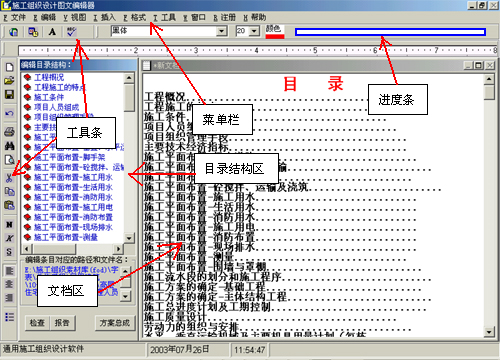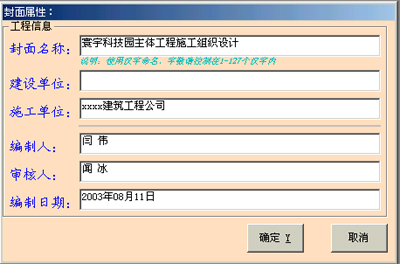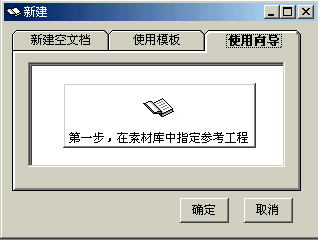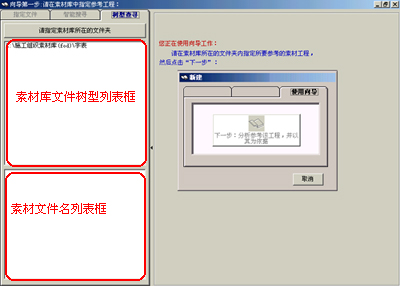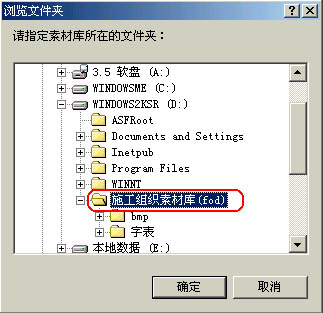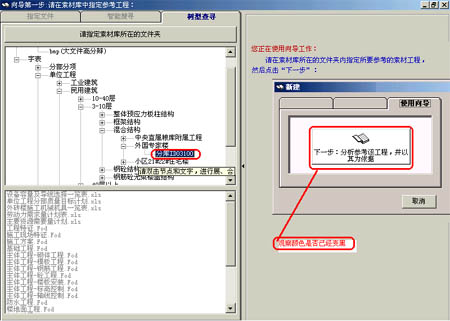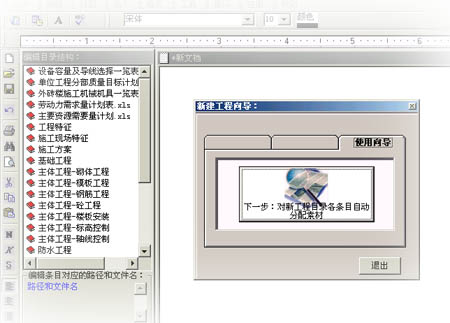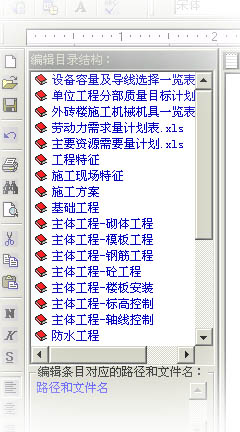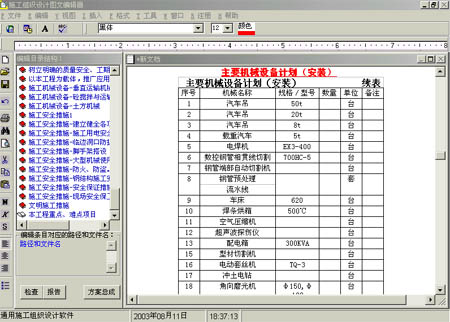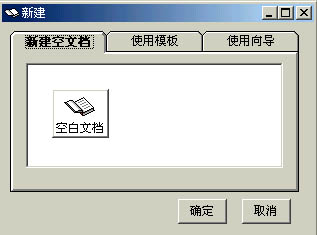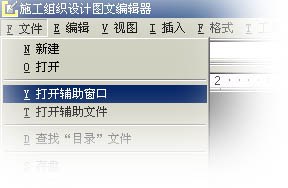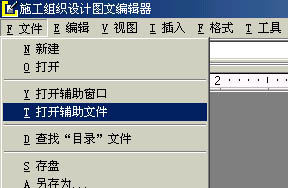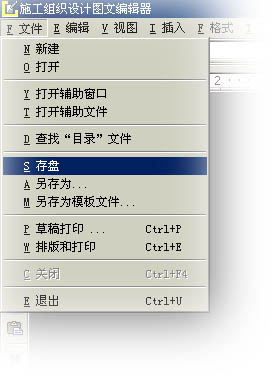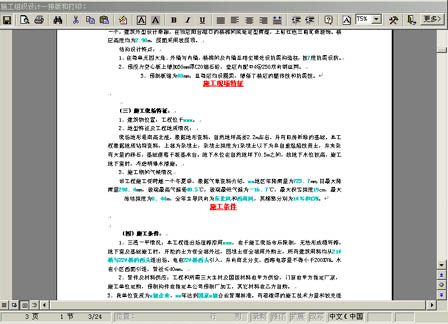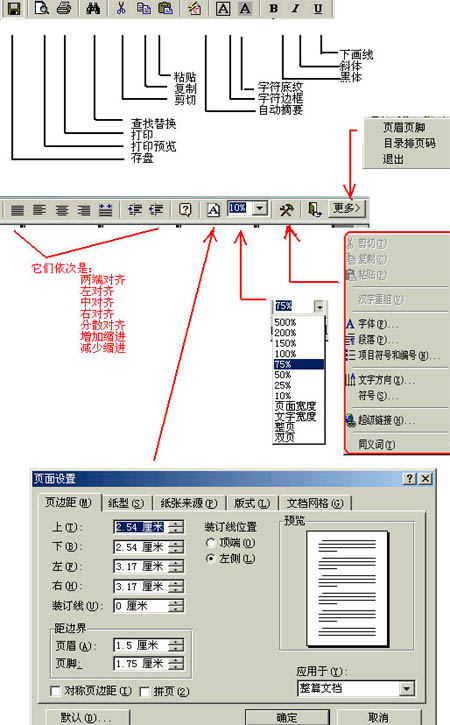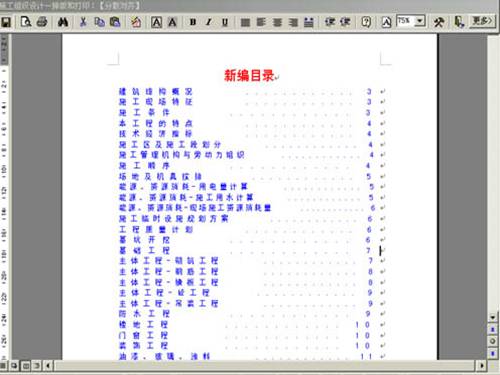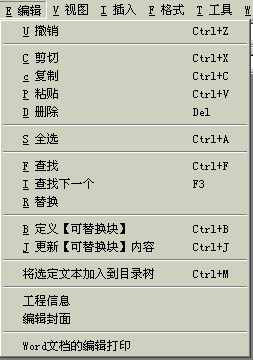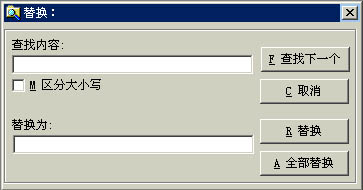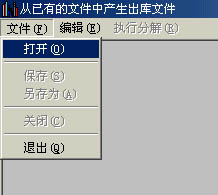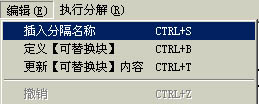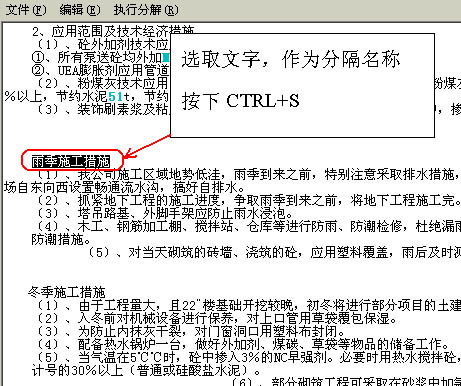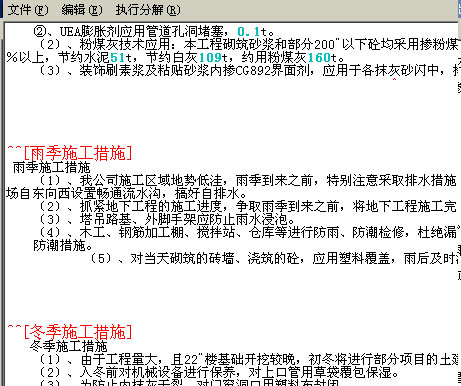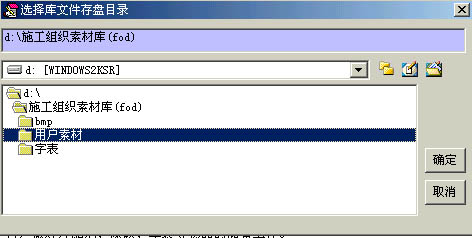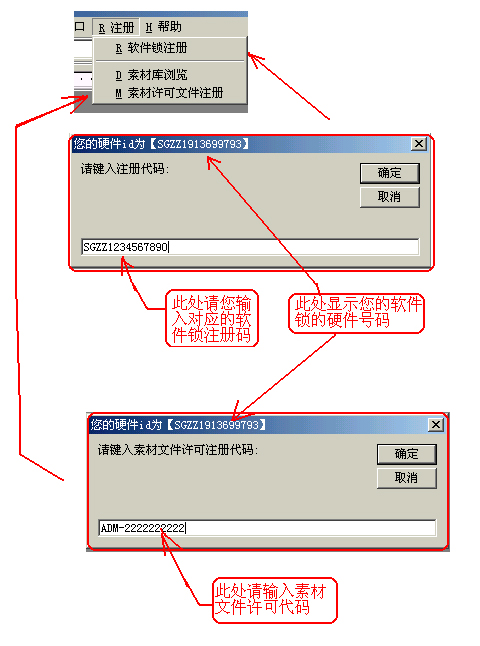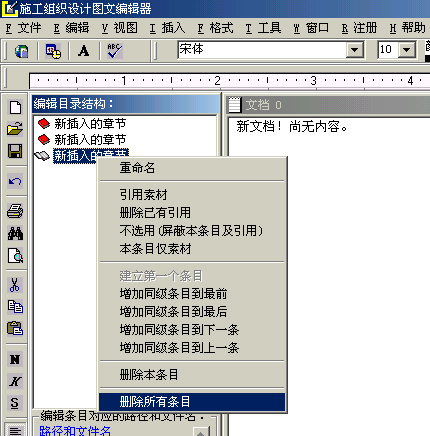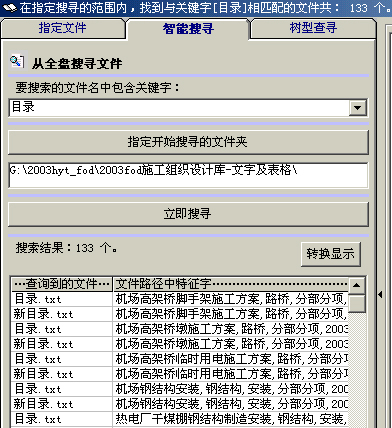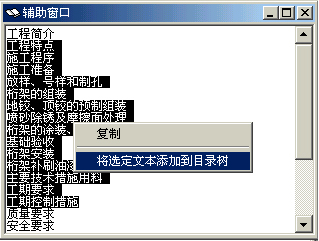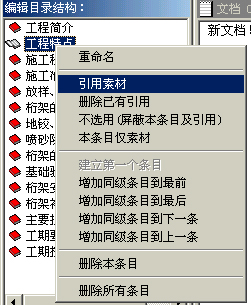|
菜单的使用:
〖菜单〗文件—新建工程:
从主操作窗口中选择菜单【文件】/【新建】:

出现新建工程封面属性对话框,如图示:
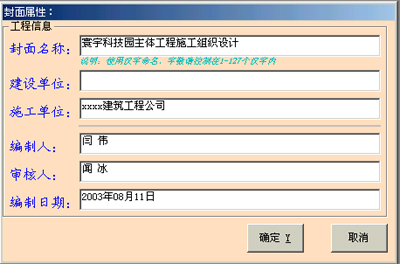
(图:工程信息)
在这个对话框中,您可以输入(也可不输入)工程封面的信息。 若点击【取消】按钮,则可取消对新文件的建立;而点击【确定】按钮,就会进入如下的“新建”方式对话框:
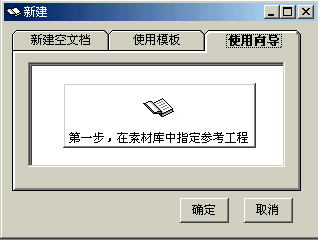
(“新建”方式对话框)
在这个对话框“新建”方式对话框中,提供给您三种建立新的施工方案文档的选项工具:[新建空文档]、[使用模板]、[使用向导]。
使用向导
使用向导,是施工方案生成最快速的方法。
在上面〖“新建”方式对话框〗中,点击【使用向导】选项,就会出现一个向导按钮:【第一步,在素材库中指定参考工程】,点击它,便进入了向导的第二步:
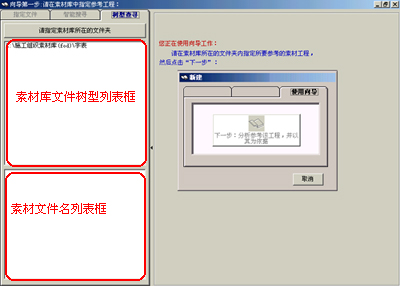
在这里,第一次使用时,请按下【指定素材库所在的文件夹】按钮,以便告诉软件您的素材库安装后的位置,如图:
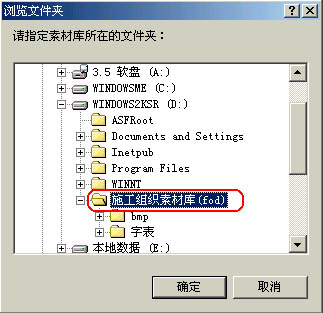
(图:指定素材库所在的文件夹)
此时,在“素材库文件树型列表框”中,便会装载素材文件树。(如果已经指定过素材库所在的文件夹,下次使用时就不必重新指定,除非它已经被改变、增加或删除过。)在该“树”中,点击适当的文件夹,直道出现字样“分库ID00xxx”,此时,素材文件名列表框中会出现对应的素材文件名列表,同时屏幕右边的按钮【下一步:分析参靠该工程,并以其为依据】便由灰色变成黑色:
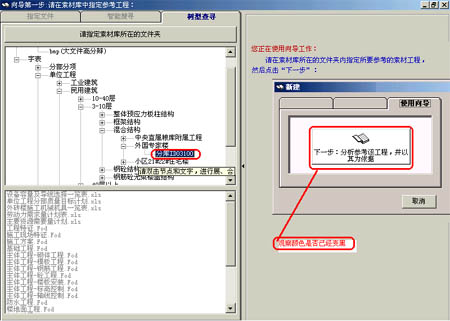
继续点击该按钮,出现的是向导的下一个按钮【下一步,产生新的工程目录】:

点击它,在目录结构区产生一个新的施工方案目录树,如图:
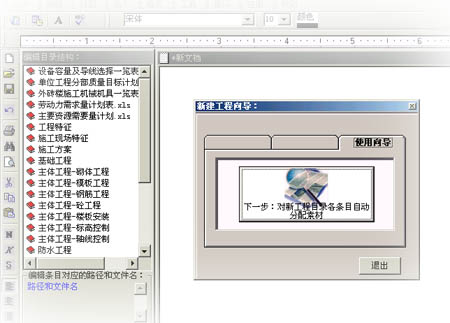
继续点击【下一步:对新工程目录各条目自动分配素材】按钮,则会对目录结构区中的新产生的施工方案目录树的各条目自动分配素材文件连接。已经分配了素材的目录树条目,其颜色会呈现兰色,如下左图:
|
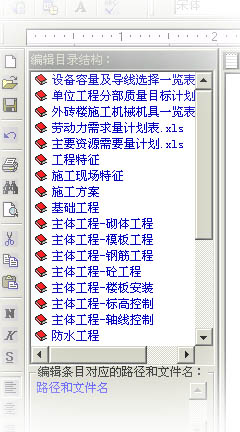
|
请点击【下一步:方案总成,形成新方案】按钮,程序根据施工方案目录树的,以及各条目分配的素材文件连接,在右面的文档区建立一个包含目录结构、文字内容、图形、表格组成的一篇完成的施工方案。
 |
当然,用户也可以对目录结构进行编辑、修改、增、删等。在【方案总成】以后,点击录结构中的目录项,右边的文档中自动找到相应的部分进行显示,为用户提供了方便。
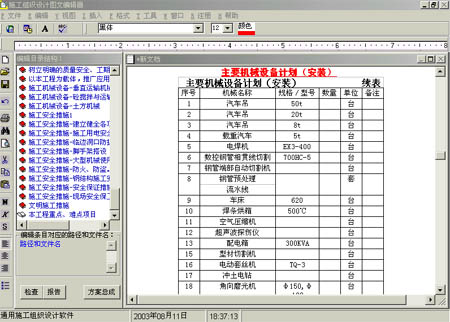
总成后的文档,允许进行使用工具栏内的工具,进行文字字体、大小、颜色、对齐方式,以及插入、删除、复制、移动等各种操作。检查完毕以后,即可进行排版和打印了,请参见相应部分说明。
在这个对话框“新建”方式对话框中,提供给您三种建立新的施工方案文档的选项工具:[新建空文档]、[使用模板]、[使用向导]。
使用模板
使用模板 ,是施工方案生成的另一种有效的方法。
在〖“新建”方式对话框〗中,点击【使用模板】选项,就会出现一些已有的工程模板列表,

双击相应的模板文字,即可形成对应的方案:

新建空文档
新建空文档 ,是施工方案生成的另一种自主定义方案的方法。
在〖“新建”方式对话框〗中,点击【新建空文档】选项,就会出现一个【空白文档】按钮:
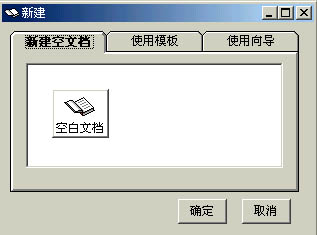
(图:新建空文档选项)
点击该按钮,一个空的目录结构和文档便等待您的编辑:

(图:一个空的目录结构和文档)
该部分,在后面的具体实例中有涉及,请参看。
〖菜单〗文件—打开工程:
从主操作窗口中选择菜单【文件】/【打开】,可以打开一个已有的施工组织设计文档。

〖菜单〗文件—打开辅助窗口:
从主操作窗口中选择菜单【文件】/【打开辅助窗口】:
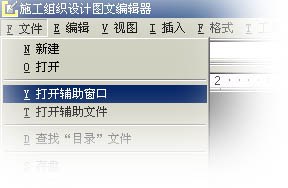
便可以打开一个辅助窗口,可以将文档内容拖动到在其中,可以将其中的内容拖动到文档编辑窗中,进行数据的移动和交换处理等,也可以在其中编辑目录树。
该部分,在后面的具体实例中有涉及,请参看。
〖菜单〗文件—打开辅助文件:
从主操作窗口中选择菜单【文件】/【打开辅助文件】:
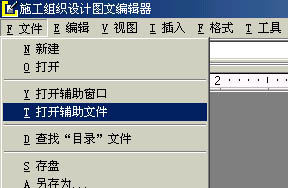
便可以打开一个指定文件,并显示到辅助窗口中,该辅助文件的内容,可以被应用到文档中。这是一个导入外部文件的工具。
该部分,在后面的具体实例中有涉及,请参看。
〖菜单〗文件—存盘、另存为、另存为模板文件:
从主操作窗口中选择菜单【文件】/【存盘】:
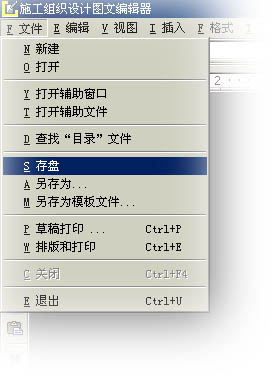
可以保存正在编辑的文件到磁盘。
从主操作窗口中选择菜单【文件】/【另存为】,可以换名保存正在编辑的文件到磁盘。
从主操作窗口中选择菜单【文件】/【另存为模板文件】,可以以“模板文件”的形式保存正在编辑的文件到磁盘,这种形式保存的模板,可以出现在新建文档的模板列表中。
〖菜单〗文件—排版和打印:
从主操作窗口中选择菜单【文件】/【排版和打印】,该功能需要您的系统中安装有微软公司的办公软件MICROSOFT
OFFICE97(或MICROSOFT OFFICE2000或MICROSOFT
OFFICE2002)软件。
该功能被启用后,软件对文档区的内容进行预排版,并将排版后的结果用页面方式显示出来:
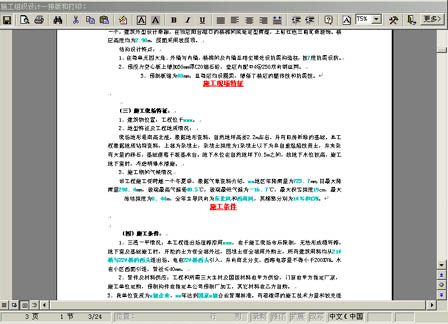
该窗口中提供了一些图标按钮,功能如下:
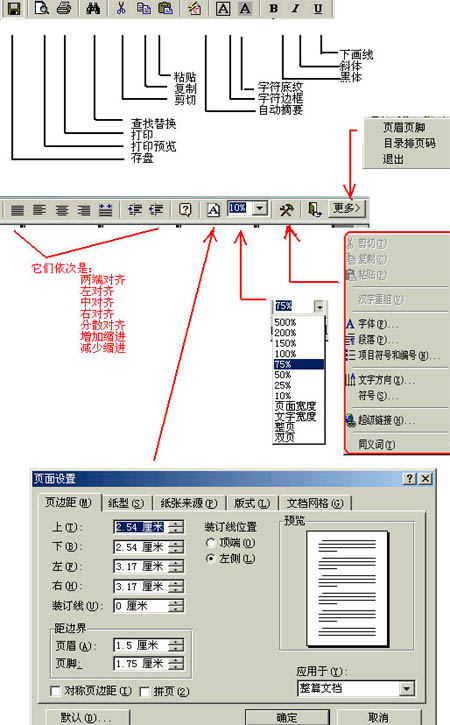
这里的大部分功能都是与word一致的。其中,目录排页码,独特提供了从文档中扫描页码,并写入到对应的目录项后面的功能。
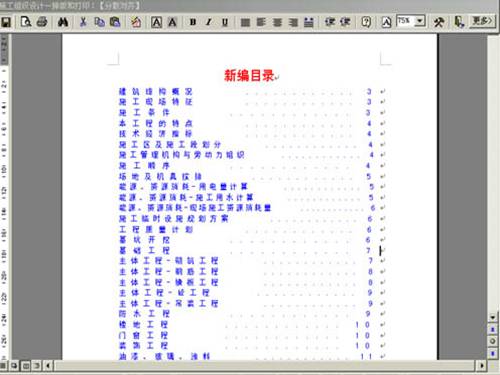
该部分,在后面的具体实例中有涉及,请参看。
〖菜单〗文件—关闭:
对正进行编制的工程,可以使用菜单【文件】/【关闭】来关闭它。
〖菜单〗文件—退出:
本菜单功能是退出本程序。
〖菜单〗编辑:
编辑菜单如下图所示:
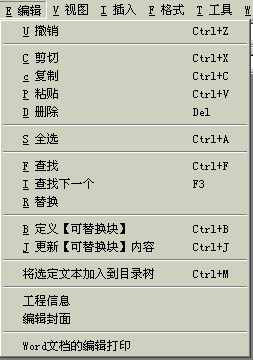
其中,【撤销】的功能是撤销上一步操作;
【剪切】的功能是将所选内容删除,并复制到内存;
【复制】的功能是将所选内容复制到内存;
【粘贴】的功能是将内存中的内容粘贴到当前光标位置;
【删除】的功能是将所选内容删除;
【全选】的功能是将选取整个文档内容;
【查找】的功能是将在整个文档中查找到被查找内容;
【查找下一个】的功能是继续查找内容;
【替换】的功能是将在整个文档中查找到被查找内容,并替换成被替换内容;
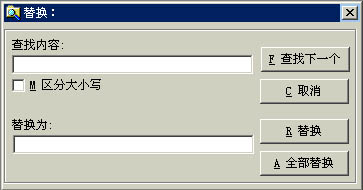
【定义可替换块】的功能是将在文档中选取一块文字内容,定义为可替换内容;
【更新可替换内容】的功能是将已经被定义为可替换块的内容,全部统计到一个对话框中,以便进行综合替换。
【将所选文本加入到目录树】的功能是将已经选取的文档内容,以行为单位,追加到目录树结构中。
【工程信息】:对话框同前面的(图:工程信息),在这里可以录入工程封面名称、施工单位名称、建设单位名称以及编制人、审核人,日期等信息,以供打印封面使用。
【编辑封面】:提供给用户几种封面模板供选择,以工程信息,自动生成封面,并可编辑、打印。
【Word文档的编辑打印】:提供给用户在软件中编辑打印word文档的功能。
〖菜单〗工具:
工具菜单如下图所示:

工具菜单提供了以下功能:
【文件格式.doc转化为.hyt】:提供给用户将word文档转化成施工组织设计文档格式的功能。
【分解现有的文件成素材库】:提供给用户将已有的施工组织设计、方案文档转换成用户素材库的功能。点击该菜单后程序进入如下界面:
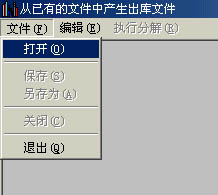
单击菜单〖文件〗/〖打开〗,可以将用户已有的施工组织设计、方案文档打开并导入近来,可以使用编辑菜单中的插入分隔名称或快捷键ctrl+s来插入多个分隔名称,
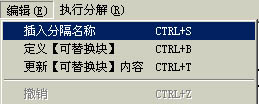
例如下图中,选取了文字“雨季施工措施”后,即可按下
CTRL+S键,软件便会将文字“雨季施工措施”作为分隔名称,
接下来,可以继续选取了文字“冬季施工措施”后,同样按下CTRL+S键,软件便也会将文字“冬季施工措施”作为分隔名称,效果如下:
重复以上的步骤,等到所有内容中的分隔名称都被定义后,就可以使用菜单〖执行分解〗功能,将该文档分解成以分隔名称为文件名的多个素材文件
请注意,使用菜单〖执行分解〗功能时,您指定的库文件存盘目录应该在已经安装的素材库目录之下,如图所示,您可以在该素材目录之下人为建立一个“用户素材”文件夹:
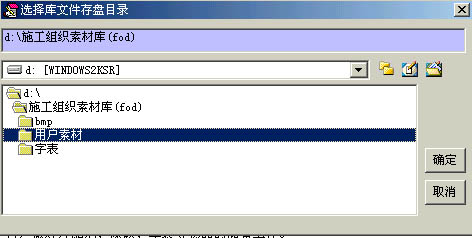
点击【确定】按钮即可完成分解,请注意在(图:指定素材库所在的文件夹)中,可能需要重新指定素材库所在的文件夹,以重新扫描定位。
|